3.5. How To Set Up Payment Via 2Checkout
Where? Engine settings →Theme Options → Payment Config → Payment Gateway. You can set up payment plans that your users can choose when posting new mJobs.
How?
- Enable the 2Checkout gateway
- Enter your 2Checkout Seller ID & Your 2Checkout Secret Key

Get 2Checkout Seller ID & Your 2Checkout Secret Key
- Create your 2Checkout account at https://www.2checkout.com/signup
- In your Dashboard, click on “Account” in the menu bar. Then, select the “Site Management” tab.

Turn on demo setting under “Site Settings” in the left sidebar.
 Fill in required information involved in your website in the “Checkout Options” section
Fill in required information involved in your website in the “Checkout Options” section
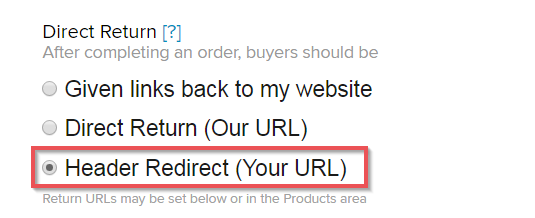 In the “Direct Return” section, you must select the “Header Redirect (Your URL)” and input the approved URL
In the “Direct Return” section, you must select the “Header Redirect (Your URL)” and input the approved URL
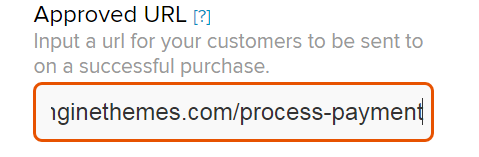
*Note: The approved URL will end at process-payment as the image above. This means the part of slug after the “…/process-payment” is removed.
- 2Checkout will provide you a string of characters for Secret Word. If you find it too long or difficult to remember, you can easily change your secret word.

The initial secret word provided by 2Checkout
 You can change your secret word as you want
You can change your secret word as you want
- Don’t forget to click on “Save Changes” button to complete your settings.
- Go back to your admin setting panel, copy the secret word above and paste it into the “Your 2Checkout Secret Key” field.

Next, in your 2Checkout Dashboard, scroll to the top of the page. Copy your ID provided by 2Checkout and paste into the “Your 2Checkout Seller ID” field:
 Copy your ID in the top right corner
Copy your ID in the top right corner
 Paste this ID into the “Your 2Checkout Seller ID” field
Paste this ID into the “Your 2Checkout Seller ID” field
- Don’t forget to enable 2Checkout button allowed users to pay via 2Checkout gateway.
*Note: Since 2CheckOut prohibits selling Products/Services as an Agent for a Third Party (https://www.2checkout.com/policies/prohibited-product-list/), 2CheckOut can only be used for selling package to post mJobs in your marketplace and is not available when users order mJobs.
For further support, please contact us via support@enginethemes.com.
